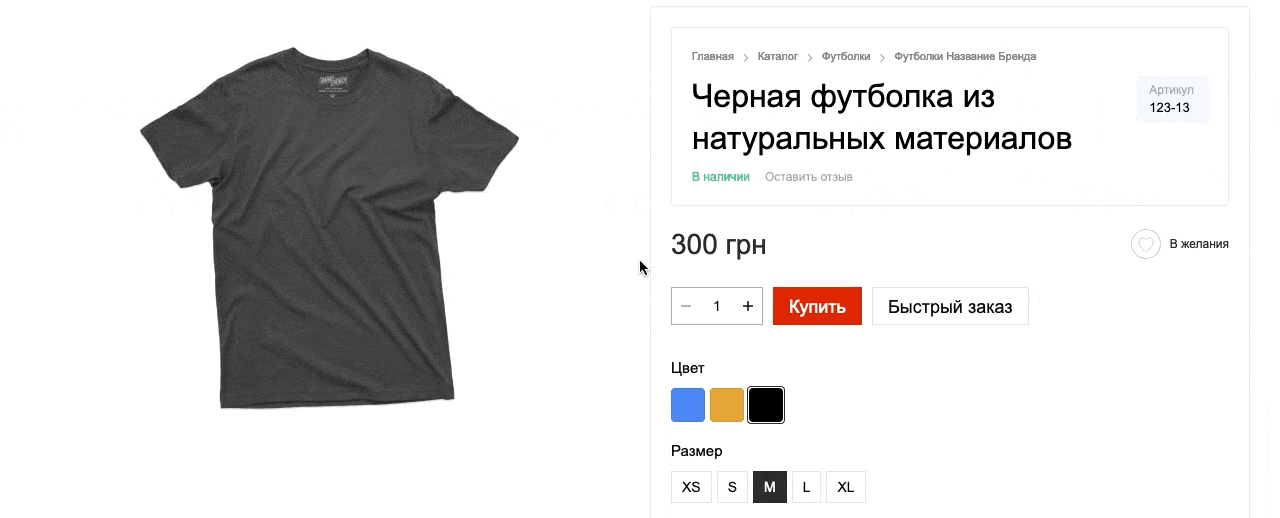Общая инструкция к панели управления сайтом
1. Навигация и фильтры
Общая логика работы
Помните, что структура категорий товара должна быть удобной для покупателя.
Поэтому:
● По умолчанию поддерживается каталог с тремя уровнями вложенности. См. пример ниже.
● Мы рекомендуем сгруппировать категории таким образом, чтобы их было до 10 на одном уровне.
● Свойства товаров, которые не были использованы как категории, использовать как фильтры. Например, детская одежда имеет свойства: вид, пол, возраст, размер. Ниже приведены возможные схемы реализации категорий и фильтров.
Схема 1:
Категории: ● Верхняя одежда ○ Куртки ○ Пальто ● Белье ○ Бодики ○ Колготы ○ Майки ● Платья ○ Повседневные ○ Нарядные ○ Маскарадные
Фильтры: ● Пол ● Возраст ● Размер
| Схема 2:
Категории: ● Мальчикам ○ Штаны ○ Рубашки ○ Галстуки ○ Пальто ● Девочкам ○ Платья ○ Юбки ○ Колготы
Фильтры: ● Возраст ● Размер | Схема 3:
Категории: ● Малышам 0-24 мес ○ Бодики ○ Колготы ● Садик 3-5 лет ○ Куртки ○ Пальто ○ Трусы ○ Майки ● Школьники 5-12 лет ○ Форма ○ Платья ○ Штаны ○ Рубашки
Фильтры: ● Пол ● Размер |
Для построения оптимальной структуры мы рекомендуем:
● Для категорий использовать свойства, которые ищут покупатели. Например: Верхняя одежда (что) или Мальчикам (для кого).
● Для фильтров использовать свойства, уточняющие выбор. Например: размер, цвет.
Помните:
● Чем меньше товаров в каждой категории, тем легче выбор.
● Структуру категорий можно менять в процессе работы сайта. Адреса страниц при этом остаются прежними.
● Товары можно переносить между категориями или размещать в нескольких категориях
● Подкатегории можно размещать в нескольких категориях
Отображение навигации
Навигация по сайту отображается в нескольких блоках.
● Навигация в футере – дублируется список категорий первого уровня и все контентные страницы.
Управление страницами
1. Зайдите в разделе “Страницы”.
● Редактирование свойств страницы
● Удаление страницы (доступно только для страниц, не имеющих подкатегории)
Создание новой страницы / Редактирование страницы
1. Нажмите кнопкувозле названия родительской страницы.
2. В открывшейся форме укажите “Заголовок страницы” (он должен совпадать с названием раздела в файле для импорта товаров) и выберите“Шаблон” (см. "Товарные шаблоны, 2й подраздел документа").
Alias сформируется автоматически из заголовка, но его можно изменить и вручную.
Редактирование свойств страницы:
1. Найдите нужную страницу в структуре страниц и нажмите на иконку.
2. Внесите необходимые изменения.
Вы можете дополнительно указать следующую информацию (см. скриншот ниже):
● Отображать – опция позволяет скрыть страницу от пользователей
● Показывать в карте сайта – опция позволяет скрыть страницу от индексирования, убрав ее из sitemap.xml
● Альтернативная ссылка – возможность поставить ссылку на другую страницу сайта или на внешний ресурс. Обратите внимание, что если вы указываете в поле «Альтернативная ссылка» относительную ссылку на внутреннюю страницы, то она обязательно должна начинаться с символа слэш. Пример: /about-us/.
● Html Title – возможность вручную прописать содержание тега <title> на странице, заменив сгененрированное значение.
● Meta-Keywords – содержание тега meta-keywords
● Meta-description – содержание тега meta-description
Кроме того, в зависимости от того по какому шаблону работает текущая страница, возможно отображение дополнительных параметров.
Виртуальные страницы
Для создания виртуальной страницы используйте поле “Альтернативная ссылка”.
Работа с страницей Блог (Полезная информация, Полезности и т.д.)
Нужно зайти в Страницы, нажать на Блог/Полезности (на само название).
В открывшем поле нажать справа вверху "Добавить", откроется поле для заполнения.
Настройка фильтров
2. Прокрутите свойства страницы вниз, до пункта «Фильтры».
3. Вы можете менять порядок параметров в фильтре, выключать или добавлять новые параметры
2. Товарные шаблоны
Общая логика работы
Описание каждого товара в магазине состоит из набора свойств, объединенных в три группы:
Товарный шаблон – это наборы “свойства модификации” и “характеристики”.
Например, для категории “Одежда” можно создать товарный шаблон с такими свойствами:
При создании товарного шаблона, для каждого из свойств, нужно указать его тип (см. Редактирование параметра):
● Выбор из списка – используется в том случае, когда значения этого свойства повторяется для разных товаров (например, “Цвет”).
● Строка – используется в том случае, когда значения этого свойства для разных товаров уникальные, либо повторяется очень редко (например, “Состав”).
● Число – для свойств имеющих числовые значения (например, “Вес”).
Для фильтрации могут быть использованы, любые свойства с типом “Выбор из списка” или “Число”, как стандартные, так и созданные редактором.
Использование товарных шаблонов
Изменять товарные шаблоны нужно если:
● нужно добавить фильтр по новому свойству
● нужно добавить смену модификаций по новому свойству
● нужно вывести таблицу характеристик на странице товара.
Последовательность действий редактора следующая:
1. Определяем какой шаблон используется для того раздела каталога, в котором необходимо внести изменения. См. “Управление страницами”:
a. Если используется “Каталог: стандартный товар” тогда необходимо создавать новый шаблон
b. Если уже используется специальный шаблон, тогда необходимо отредактировать его.
2. Если планируется создание свойств с типом “Выбор из списка”, тогда необходимо предварительно создать справочник со значениями для этого свойства. См. “Справочники”
3. Создаем или редактируем шаблон, добавляем при этом необходимые свойства. См. “Управление товарными шаблонами”
4. Если создавался новый шаблон, тогда для раздела каталога нужно изменить шаблон в свойствах, то есть указать что теперь раздел работает по новому шаблону. См. “Управление страницами”.
5. Так же в свойствах страницы можно указать какие свойства будут использоваться для фильтра. См. “Настройка фильтров”
6. После этого необходимо заполнить в товарах значение новых свойств, вручную или импортом.
Управление товарными шаблонами
Управление товарными шаблонами происходит в разделе “Настройки / Шаблоны товаров”:
● Для создания нового товарного шаблона необходимо нажать на кнопку “Добавить”.
При создании нового шаблона необходимо указать такие значения для его свойств:
● Таблица – сформируется автоматически после заполнения поля “Name”, изменять значение не нужно.
● Родительский шаблон – необходимо выбрать шаблон “Каталог“
● Тип шаблона – необходимо выбрать тип “Каталог”
Редактирование шаблона
Интерфейс редактирования шаблона позволяет:
● Создать новое свойство модификации или отредактировать старое
● Создать новую характеристику или отредактировать старую
● Поменять порядок отображения характеристик в таблице характеристик на странице товара
● Поменять порядок отображения свойств модификации в форме выбора модификации на странице товара
Редактирование параметра
● Тип – необходимо выбрать один из трех вариантов:
Модификации товаров
Модификации – это варианты товара по цвету, размеру или любым другим свойствам.
На странице товара отображается форма выбора варианта товара с возможными свойствами:
● Для выбора цвета отображаются иконки цветов
● Для выбора любых других свойств используется выпадающий список с вариантами
Возможно отображение подсказки для каждого свойства. Например, “таблица размеров” для обуви.
Подсказки создаются и редактируются в разделе “Настройки / Подсказки к характеристикам”.
Так же можно “Объединять” ранее добавленные товары в одну группу модификаций. Для этого необходимо:
● в списке товаров включить режим “Показывать модификации“
3. Импорт
Импорт описания товаров на сайт состоит из трех этапов:
● Импорт модификаций (то есть основных свойств товаров)
● Импорт характеристик (то есть уникальных свойств каждой категории)
● Массовая загрузка фотографий
Каждый из этапов импорта можно производить в любом порядке.
Подготовка файлов с описанием товаров детально описана в инструкции для импорта.
Импорт модификаций
Для импорта модификаций необходимо зайти в раздел “Товары” и нажать кнопку “Импорт”.
Полная инструкция по импорту товаров из файла
Массовая загрузка фотографий
Подготовьте фотографии согласно инструкции для импорта.
Зайдите в раздел “Утилиты / Загрузка изображений”.
Нажмите “Выбрать файлы” для выбора фотографий на локальном диске (если файлов больше, чем позволяет загрузить текущий сервер, то их можно загрузить по ftp в папку /content/import_images/). См. скриншот ниже.
Нажмите “Выполнить загрузку изображений”. Загрузка может занять продолжительное время, в зависимости от количества и веса файлов.
Когда файлы загрузятся, вы увидите список файлов в хранилище и перечень ошибок (например, некорректный или несуществующий артикул). Вы можете внести необходимые изменения в файлы сразу или продолжить, внеся изменения позднее.
Нажмите “Обработать изображения в хранилище”. Обработка может занять длительное время, в зависимости от настроек и ресурсов сервера и/или количества товаров.
Внимание: Все фотографии, для которых не определены товары, будут удалены.
4. Экспорт
2. При необходимости воспользуйтесь фильтрами для выбора товаров для экспорта.
4. В появившемся окне выберете нужную площадку, например, Hotline, и нажмите “Генерировать”.
5. Используйте полученную ссылку.
Для экспорта характеристик воспользуйтесь кнопкой “Экспорт характеристик”.
5. Справочники
Сортировка значений в справочниках производится перетягиванием значений в нужном порядке.
6. Ручное добавление и редактирование товаров
a. Работа с модификациями товаров
7. Настройка доставки
Зайдите в Настройки - Варианты доставки
Для редактирования нажмите на карандаш.
Для варианта доставки “Новая почта”:
8. Комплекты и подарки
Пролистайте страницу вниз до поля “Связанные товары”, строка Комплекты.
Внимание: артикул должен быть уникальным и не совпадать с артикулом товара!
В поле “Поиск товара” справа введите артикул товара, который вы добавляете в комплект.
Поставьте галочку в поле “Включить” и сохраните изменения.
Для добавления еще одного товара в Комплект, нажмите кнопку “Добавить”.
Как это будет выглядеть на сайте:
Для удаления комплекта нажмите иконку Корзины в правом верхнем углу.
Для создания подарков зайдите в Товары, кликнете на товаре, к которому хотите сформировать подарок.
Пролистайте страницу вниз до поля “Связанные товары”, строка Подарки.
Или вы можете указать конкретный подарок, введя артикул или название в соответствующее поле:
Как это будет выглядеть на сайте:
Для удаления подарка подведите курсор к названию подарка и нажмите крестик (х):
Важно: уточняйте размер подарка при созвоне с клиентом, поскольку выбор размера пока не реализован.
9. Баннеры
10. Обработка заказов
2. Нажать справа «Начать обработку»
3. Статус заказа изменится на «В обработке».
В открывшейся форме проверить данные Получателя заказов и пролистать страничку вниз.
Дойти до поля «Новая почта». Правильно заполнить Фамилия и Имя (Отчество не обязательно).
В поле «Склад отправителя» выбрать склад, из которого вы будете
делать отправку. В полях «Вес» и «Габариты» заполнить данные.
Указать вес в кг. (т.е. 200гр. указывать как 0.2), и габариты. Нажать «Расчитать»
Так выглядит ТТН. Чтобы ее сохранить или распечатать, нажмите на соответствующие иконки.
Если товар оплачен, выбрать в поле «Оплата» - «Да». В Корзине нажать «Сохранить».
Подняться вверх страницы и нажать «Отправлен».
Появится окошко с текстом sms. Нажать «Отправить».
11. Комментарии
Зайдите в Комментарии - Комментарии.
Для быстрого редактирования статуса Комментария - поставьте “Да”/”Нет” в колонке “Отображать”.
12. Скидки
13. Общие настройки
Курсы валют
Зайдите в Настройки - Курсы валют.
Зайдите в нужную валюту в режиме редактирования (нажав на карандашик). Задайте нужный курс.
Подсказки для параметров
Чтобы добавить подсказку, зайдите в Настройки - Подсказки для параметров.
В правом верхнем углу нажмите кнопку “Добавить”.
После этого поставьте галочку в поле “Включено”.
Управление брендами
Зайдите в раздел "Настройки" - "Бренды".
Для добавления бренда нажмите справа вверху кнопку “Добавить”.
В поле раздел из выпадающего меню выберите “Бренды”.
Введите название, добавьте логотип, по желанию - описание и поставьте галочку в поле “Отображать”.